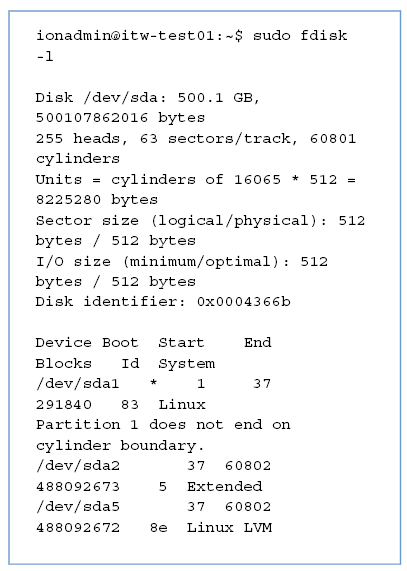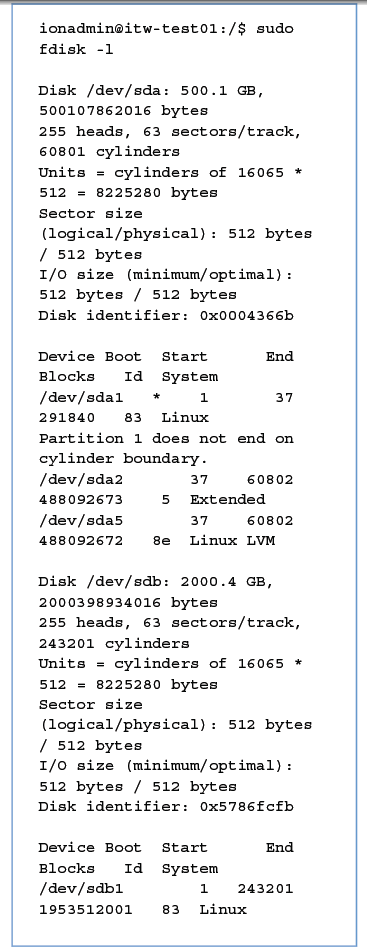Mount a USB drive
To see a list of the drives in the system, type the following command before connecting the USB drive:
sudo fdisk \-l
Make a note of the drives that are present to be sure which drives are in the server. The local hard drive usually has a name such as /dev/sda, as in the following example:
To see a list of drives, including the new drive:
- Connect the USB drive.
- Wait approximately 10 seconds, then retype: sudo fdisk -l. A new drive appears. Find the device name of your USB drive (usually /dev/sdb or /dev/sdc, depending on the number of drives installed). The partition is a number that is added to the name of the physical drive. For example, the first partition on drive /dev/sdc would be called /dev/sdc1. In the following example, there is a 2-GB partition (1953512001 blocks) attached to the system that is named /dev/sdb1. It is configured with a Linux™ partition. (If the drive was formatted on Windows™, it is either a FAT or NTFS partition).
If the drive is a Windows™ FAT or NTFS partition, reformat the drive as an ext3 partition to preserve the Linux™ file information.
To reformat the drive as ext3 partition, type sudo mkfs.ext3 <your_device>. For example:
sudo mkfs.ext3 /dev/sde5
Label the partition on the external USB drive. To label the partition, type the following:
sudo e2label <your_device_place> <partition_label>.?
For example, the external drive that is connected in /dev/sdbl is labeled as 'TS_Backup1':
sudo e2label /dev/sdb1 TS_Backup1
It is important to provide a different label name to each partition to avoid error when multiple external USB drives are connected to the Torrent Server at the same time.
Ensure that the external USB drive mounts automatically. Disconnect the external USB drive, then reconnect it. Wait approximately 10 seconds. The external USB drive appears under the Services tab in the Torrent Suite™ Software.