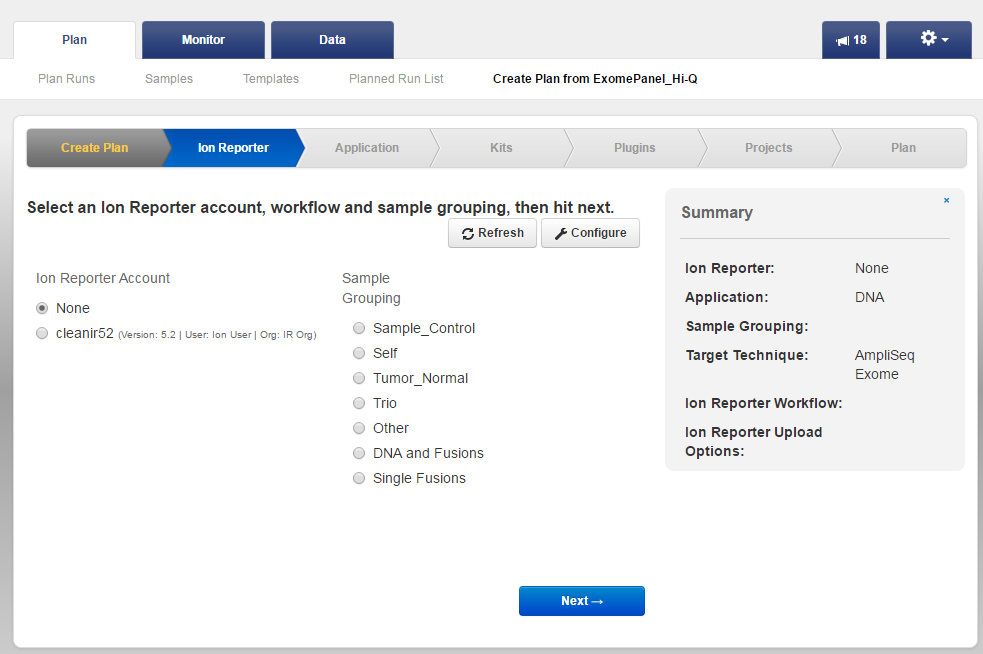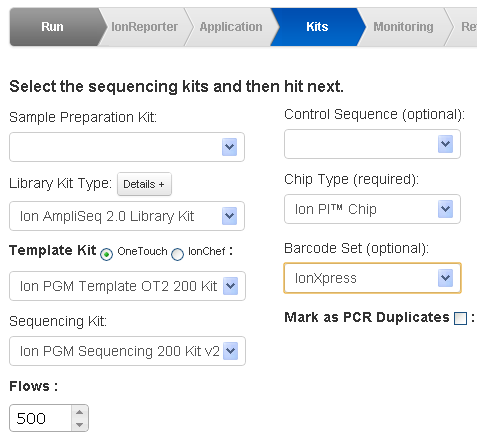Add Ion Reporter™ Software to a planned run or run template
To automatically transfer output files from a Torrent Suite Software analysis to Torrent Suite™ Software, configure the plugin when you create a Planned Run.
Your results files are transferred to Ion Reporter™ Software Software and also defined as samples. Your selection of Ion Reporter™ Software workflow is automatically launched on your newly-transferred samples.
The IonReporterUploader plugin cannot be run automatically and is therefore not included when you select in the Data tab.
For sequencing runs that use barcoded data, select the correct barcode kit under Kits in the workflow bar. When you select a barcode kit, a sample name field for each barcode is generated.
We recommend that you use the plan by sample set feature when you configure the Ion Reporter™ Software in your Planned Run or template.
- Under the Plan tab, click , then in the Favorites list, select an application. For example, AmpliSeq DNA.
- Select a template that matches your panel. For instance, if you are using an Ion AmpliSeq™ Exome Panel, select the AmpliSeq™ DNA template with the same name. The wizard launches and displays the Create Plan screen.
- Add samples, confirm the default settings, and enter a plan name, then select Ion Reporter in the workflow bar.
-
If multiple Ion Reporter™ Software accounts are available, select the account that you want to use for the transfer of analysis files to Ion Reporter™ Software. The selected account is the one that you will use to view and further analyze the files in Ion Reporter™ Software.
Note:
To add another Ion Reporter™ Software account, click Configure, then use the steps in Set up an account for IonReporterUploader plugin.
- Select a Sample Grouping that corresponds to the sample relationship within Ion Reporter™ Software. When you select a Sample Grouping, the workflow menu in Ion Reporter™ Software displays only workflows that match the type of workflows selected.
- In the Existing Workflow menu, select your Ion Reporter™ Software analysis type. When you select a workflow from this menu, the Sample Grouping sections show the sample relationship required by that workflow.
-
(Optional)Click Create New Workflow to open Ion Reporter™ Software in a new browser window. In Ion Reporter™ Software, create your new workflow and save it.
When you return to your Torrent Suite™ Software, refresh your browser. You can then select the newly-created workflow in the Existing Workflow menu.
-
Click Kits in the workflow bar to select the following:
- Chip Type (required). If the template contains the chip type, that information is pre-populated in the Chip Type field. Otherwise, select the Chip Type.
- If your sequencing run uses a barcode kit, select that kit. Based on your barcode kit selection, a sample field for each barcode is added to Plan in the workflow bar.
- If applicable, enter the gender of a sample. For details, see Sample gender.
-
To save the Planned Run or Planned Run template, do one of the following in the workflow bar :
-
Click Save for a new Planned Run template, enter the new template name and optionally mark it as a favorite.
-
Click Save & Finish if you used Plan by sample set, then enter the new Planned Run name.
-
Click Plan for a new Planned Run, then enter the new run plan name and sample information.
-
- Run the plan on your sequencing system.

 )
)